Anleitung: Let`s Play auf Playstation 4 aufnehmen
Erst kürzlich wurde ich von einem User auf meinem YouTube-Kanal gefragt, wie ich denn über die Playstation 4 eine Aufnahme meines Spiels starte und diese Aufnahme auf YouTube gelangt. Und es wäre doch ein Video wert, denn es könnte ja auch noch andere User interessieren. Gute Idee! Somit machte ich mich kurzentschlossen ans Werk. Wie ich meine Let´s Plays aufnehme und hochlade bei YouTube zeige und beschreibe ich Euch in diesem Artikel.
Hier auf unserem Blog kannst du dazu ein kurzes FAQ zusammen mit mikagino nachlesen. Bilder stammen aus meinem Video bzw. Screenshots von der PS4, das ich hier verlinke.
Welches Set verwendest du für deine Aufnahmen?
Im Großen und Ganzen verwende ich nicht viel. Im Moment nehme ich meine Let´s Plays noch ohne Bild-im-Bild mit meiner Wenigkeit auf. Außerdem find ich das für Livestreams fast besser. Daher ist nur mein Kondensatormikrofon Rhode NT-USB (mit neuem USB-Kabel mit goldenem Stecker *blink-blink) und mein Kopfhörer Teufel fürs Gaming am Start. Den Kopfhörer stecke ich an mein Mikrofon an, was aber auch über den Controller klappt. Für die Datenübertragen verwende ich meinen USB-Stick SanDisk Ultra 3.0 mit 32 GB. Zu letzterem hab ich einen ungewollten Test zur Wasserdichtheit des Sticks gemacht und zeitgleich ein Video gedreht „Wasserdicht? USB-Stick SanDiks Ultra 3.0 32 GB„.
Gibt es wichtige Einstellungen bevor du die Aufnahme startest?
Im Menü für „Teilen > Einstellungen fürs Teilen und Übertragen“, das man über die „Share“-Taste ![]() erreicht (befindet sich links am Controller), stellt man die Aufnahmedauer ein, die auch für zukünftige Aufnahmen gilt. Diese ist frei wählbar zwischen 30 sec. und 60 min. Ich stelle hier die Zeitangabe von 30 min. ein, was mir prima ausreicht.
erreicht (befindet sich links am Controller), stellt man die Aufnahmedauer ein, die auch für zukünftige Aufnahmen gilt. Diese ist frei wählbar zwischen 30 sec. und 60 min. Ich stelle hier die Zeitangabe von 30 min. ein, was mir prima ausreicht.
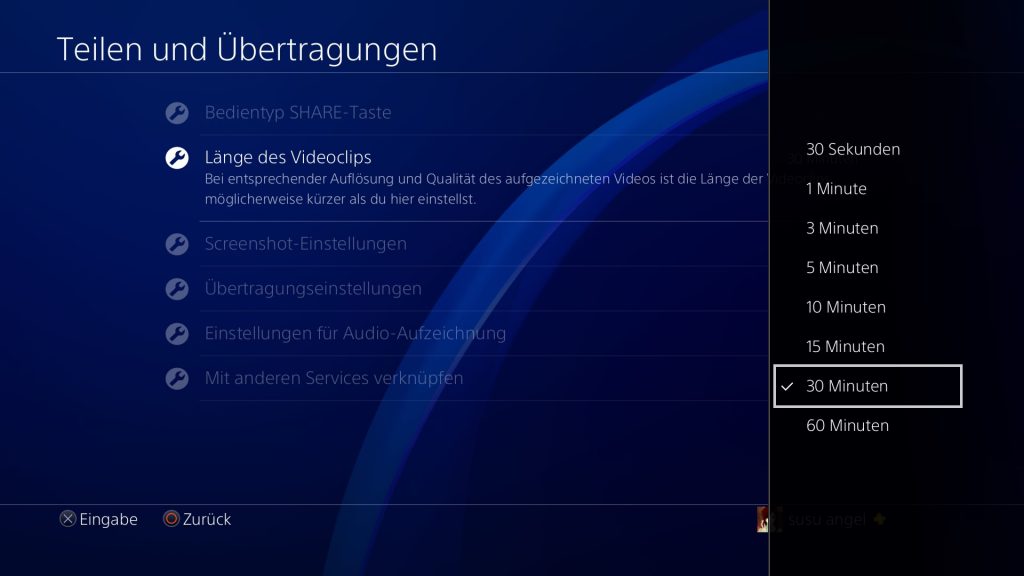
Welche Einstellungen muss ich beachten, um eine einwandfreie Audioaufnahme zu erhalten?
Da tüftele ich selbst noch etwas herum. Mein Rhode NT-USB Kondensatormikrofon ist am Rechner sehr hochwertig und vom Klang 1a. Ist dieses an der Playstation angeschlossen, darf ich nicht zu laut ins Mikrofon sprechen, sonst hört sich mein „s“ wie das englische „th“ an. Zum Herunterregeln der Input-Lautstärke findet man auf der PS4 unter „Einstellungen > Geräte > Audiogeräte > Mikrofonpegel anpassen“ einen Regler. Diesen kann man hin und her schieben und somit laut und leise stellen. Während der Sprechprobe sollte der Pegel ungefähr in der Mitte auf „Gut“ stehen. Ich stelle diesen sogar etwas weiter nach links für mein Mikrofon. Abspeichern klicken und die Einstellungen sind für zukünftige Sitzungen gespeichert.
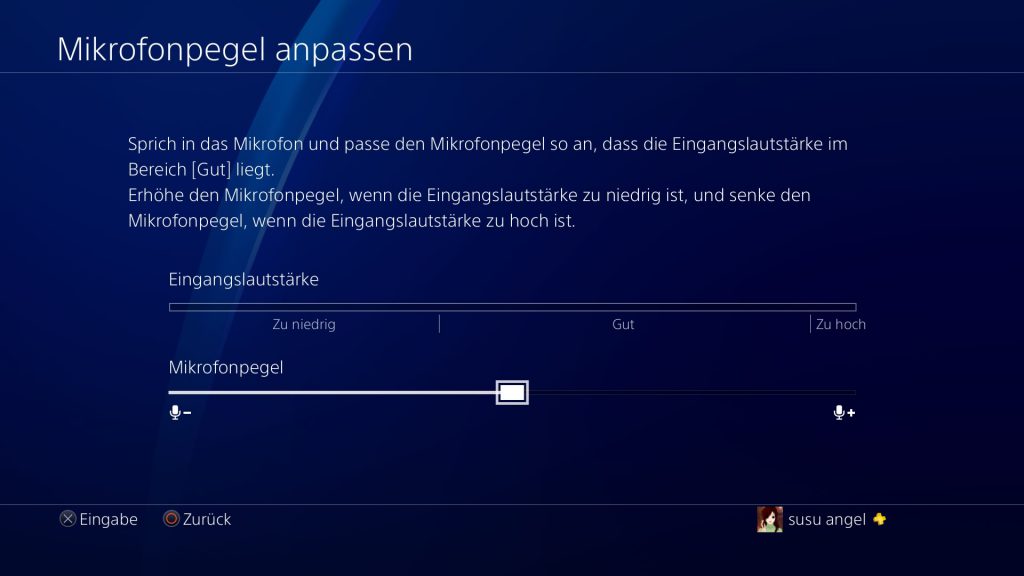
Wann und wie startest du die Aufnahme?
Zu Beginn starte ich das Game noch ohne Aufnahme, da es oft sehr lange Ladezeiten kostet und diese Zeit dann bei der Aufnahme für das Gaming fehlt. Ist die Stelle des Games gestartet, an der man die Aufnahme starten möchte, klickt man zweimal kurz hintereinander auf die „Share“- Taste. Nach dem Start der Aufnahme zeigt die PS4 oben links hierzu das kleine Icon. Es kommt häufig vor, dass dies nicht aufs erste Mal klappt und sich das Menü öffnet. Zurück kommt man einfach mit der Kreis-Taste. ![]() Und startet von neuem die Aufzeichnung per Doppelklick auf die „Share“-Taste.
Und startet von neuem die Aufzeichnung per Doppelklick auf die „Share“-Taste.

Wie beendet und speichert sich die Aufnahme?
Die Aufnahme stoppt automatisch nach der angegebenen Aufnahmezeit, die wie oben beschrieben, einmalig eingestellt wurde. In meinem Fall nach 30 min. Die PS4 speichert den Clip automatisch, dazu muss man nichts weiter klicken. Es erscheint eine Meldung oben links am Bildschirmrand: „Der Videoclip gespeichert. Aufnahmegalerie“.

Kann ich vorab die Aufnahme selbst beenden und abspeichern?
Ja, man betätigt die „Share“ – Taste mit einem einzigen Klick vor dem automatischen Beenden, wartet kurz und klickt dann auf die Taste mit dem Quadrat zum Abspeichern – das ist ganz wichtig! Mir ist leider schon im Eifer des Gefechts passiert, dass ich nicht lange genug gewartet habe bis das Menü komplett geladen hatte, um die Taste ![]() zu drücken. Und die komplette Aufnahme wurde nicht gespeichert. Somit war das Game nicht im Kasten und ich musste von vorn das Gaming für die Aufnahme starten. Auch ein schneller Doppelklick auf die „Share“-Taste speichert die Aufzeichnung ab. Vorsichtig! Ab und zu hat es bei mir auf diese Weise nicht geklappt. Da ist ziemlich ärgerlich.
zu drücken. Und die komplette Aufnahme wurde nicht gespeichert. Somit war das Game nicht im Kasten und ich musste von vorn das Gaming für die Aufnahme starten. Auch ein schneller Doppelklick auf die „Share“-Taste speichert die Aufzeichnung ab. Vorsichtig! Ab und zu hat es bei mir auf diese Weise nicht geklappt. Da ist ziemlich ärgerlich.

Was passiert nach den eingestellten 30 min. Aufnahmezeit und dem automatischen Abspeichern?
Sind 30 min. um und der Clip gespeichert, läuft das Game zwar noch weiter, aber eben ohne Aufnahme. Nach dieser automatischen Speicherung beende ich nicht unbedingt das Game, sondern starte meist eine weitere Aufnahmen. Denn oft ist das Game so spannend und auch der Moment, in dem die 30 min. um sind, ziemlich unpassend. Ich klicke ein weiteres mal zweimal auf die „Share“- Taste, um eine neue Aufnahme zu starten und spiele nahtlos weiter.
Wo finde ich die gespeicherte Aufnahme?
Bin ich fertig mit der Aufnahme und dem Game verlasse ich das Spiel wie gewohnt und gehe in das Menü „Aufnahmegalerie“. Hier im entsprechenden Unterordner zum jeweiligen Spiel finden sich alle Aufnahmen. Auch Screenshots, die die PS4 automatisch erstellte, als man eine Trophäe erhielt.
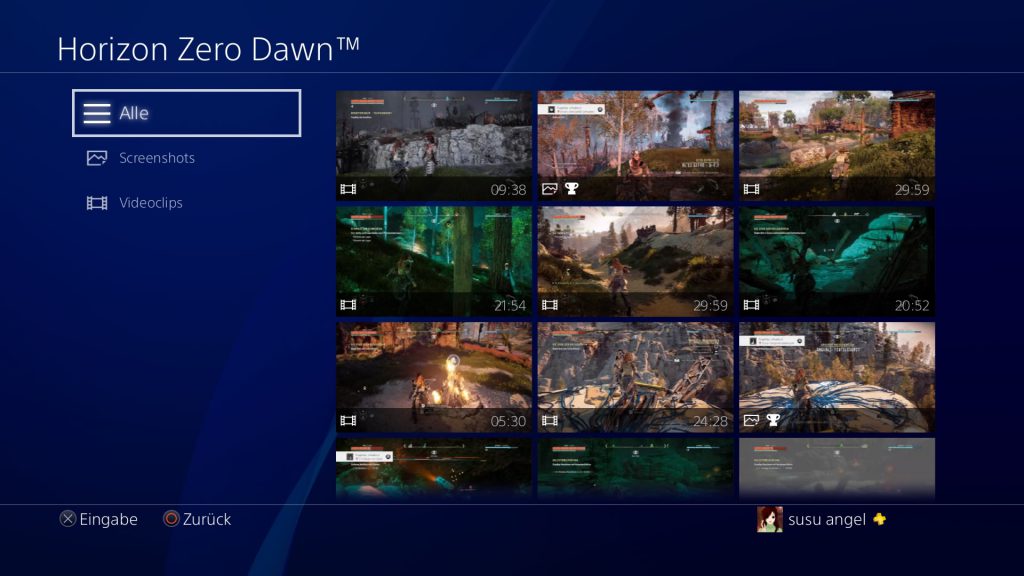
Wie speichere ich meinen Clip auf den USB-Stick?
![]() In der oben erwähnten „Aufnahmegalerie“ wählt man den gewünschten Unterordner des Games aus. Es erscheint eine komplette Übersicht aller Aufzeichnungen. Klickt auf die Taste „Optionen“ und es öffnet sich im rechten Bildschirmbereich eine Menü-Übersicht. Dort wählt man „Auf USB-Speichergerät kopieren“. Vorausgesetzt ein USB-Stick ist am USB-Port eingesteckt, öffnet sich das nächste Auswahlfenster. In diesem Fenster setzt man einen Haken an die Clips, die man auf den USB-Stick übertragen möchte. Ist die Auswahl getroffen, klickt man den Button „Kopieren“ und der Speichervorgang beginnt. Was etwas Zeit in Anspruch nimmt, je nach Dateigröße.
In der oben erwähnten „Aufnahmegalerie“ wählt man den gewünschten Unterordner des Games aus. Es erscheint eine komplette Übersicht aller Aufzeichnungen. Klickt auf die Taste „Optionen“ und es öffnet sich im rechten Bildschirmbereich eine Menü-Übersicht. Dort wählt man „Auf USB-Speichergerät kopieren“. Vorausgesetzt ein USB-Stick ist am USB-Port eingesteckt, öffnet sich das nächste Auswahlfenster. In diesem Fenster setzt man einen Haken an die Clips, die man auf den USB-Stick übertragen möchte. Ist die Auswahl getroffen, klickt man den Button „Kopieren“ und der Speichervorgang beginnt. Was etwas Zeit in Anspruch nimmt, je nach Dateigröße.
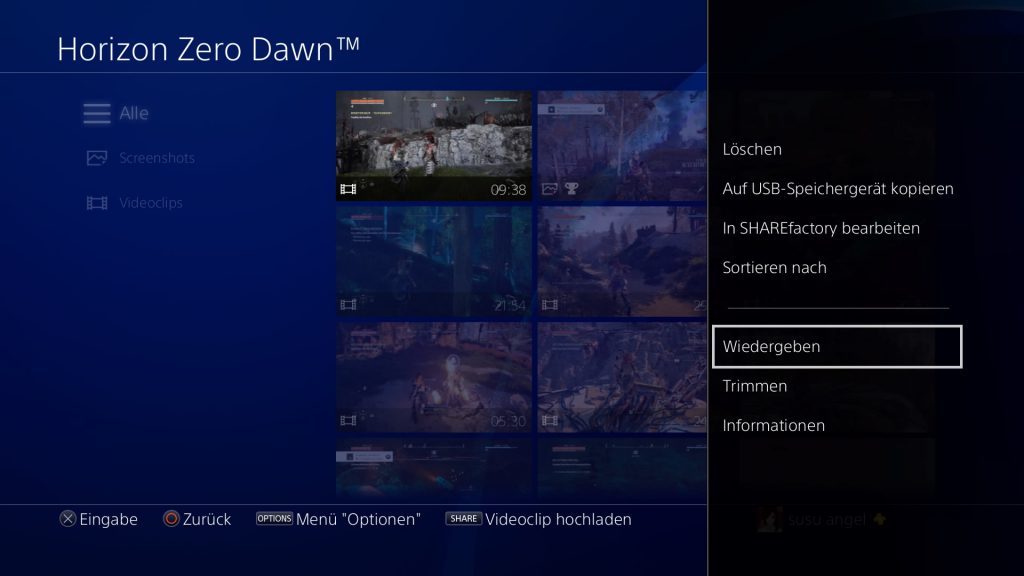
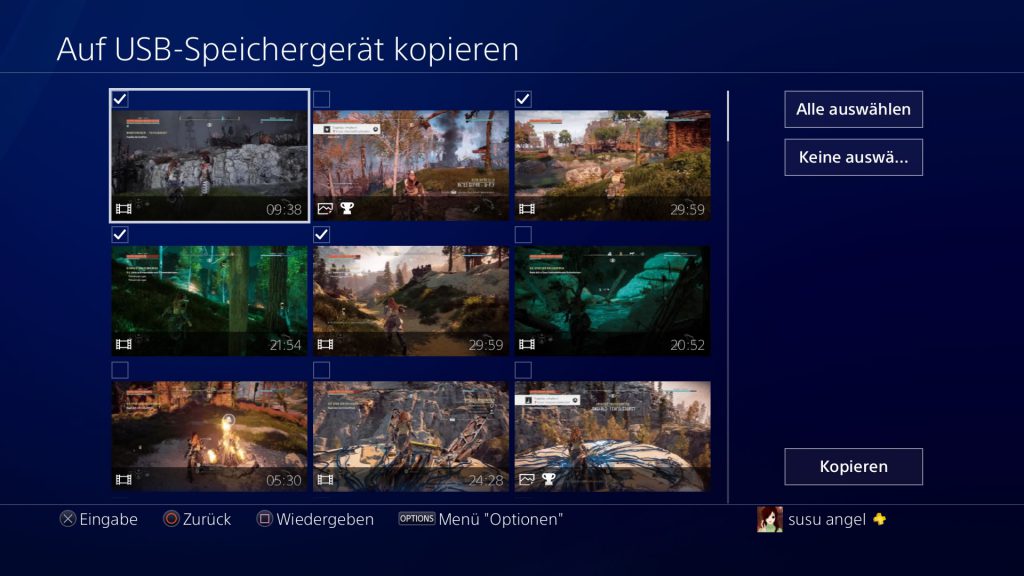
Kann man Clips auch sofort von der PS4 auf eine Portal hochladen?
Ja, nach dem Game über die „Aufnahmegalerie“ und dort über die „Share“- Taste. Zudem muss man im Portal eingeloggt sein, z. B. auf YouTube. Das eignet sich gut, wenn man die Videos ohne Bearbeitung sofort hochladen möchte. Auch Screenshots vom Game kann man hier hochladen.
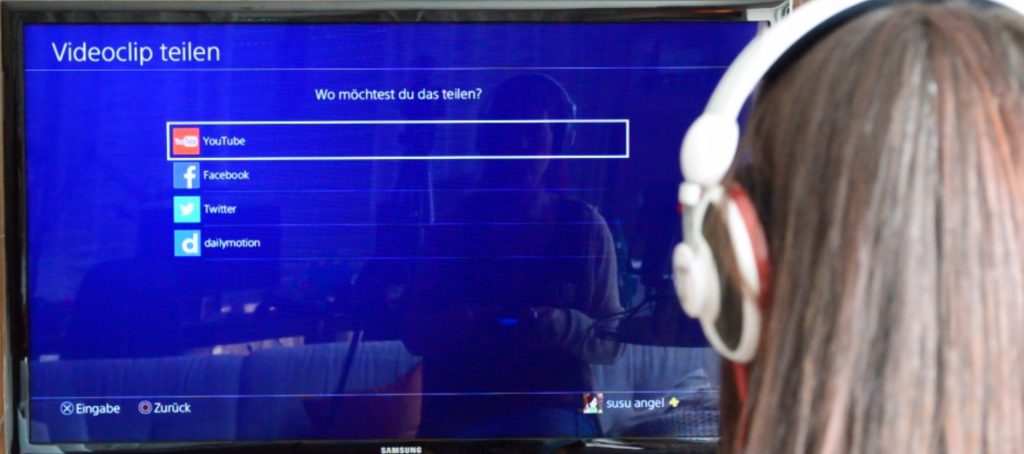
Warum speicherst du die Aufnahmen auf einen USB-Stick?
Zum Einen möchte ich meine Aufnahmen noch mit einem Videoschnittprogramm, wie Magix Video deluxe Premium 2016 *, trimmen und eine kurzes Intro und Outro an den Anfang und ans Ende des Videos setzen. Zum Anderen habe ich somit gleich eine Datensicherung, falls mal etwas schief läuft mit der Festplatte in der PS4.
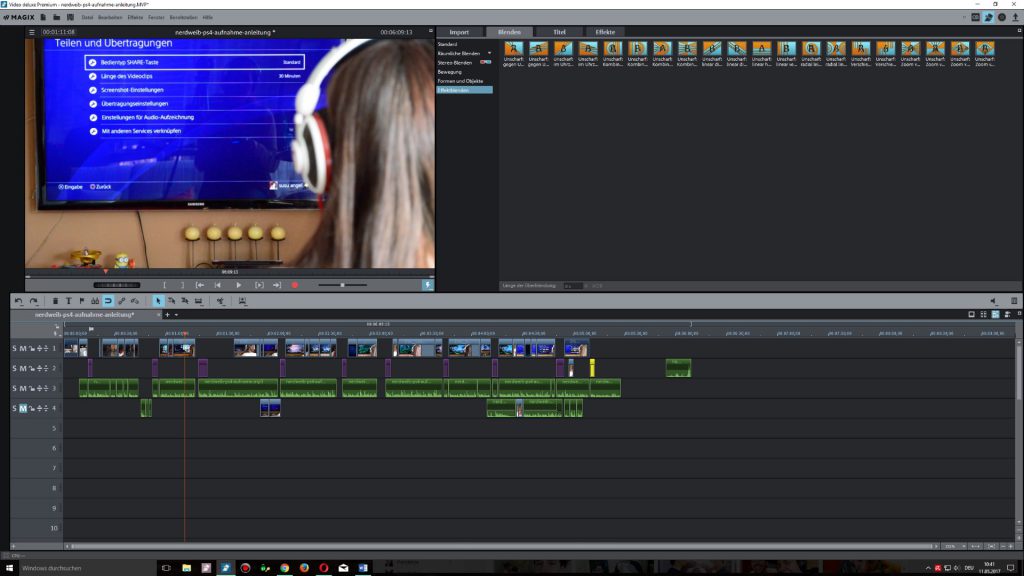
Susan Angeli
Neueste Artikel von Susan Angeli (alle ansehen)
- Unser digitaler Dachausbau: Netzwerkkabel und Patchkabel- Ready for HomeOffice - Mai 13, 2025
- Netzwerkkabel – heute so gut wie gestern und noch besser - Dezember 9, 2024
- Streaming Dienste – die Qual der Wahl - März 6, 2024




Eine Antwort auf “Anleitung: Let`s Play auf Playstation 4 aufnehmen”
Kommentare sind geschlossen.