Zweiter WLAN-Router als Access Point einrichten
Immer wieder kommt ein neues technisches Gerät ins Haus und das inzwischen oft nur mit einer WLAN-Funktion. Es werden gefühlt immer mehr und das Netz gefühlt immer langsamer. Wir oder besser gesagt ich, begann vor ein paar Monaten im Bereich Smarthome mit dem Home-Assistenten. Sind ja in den letzten Jahren genügend smarte Helfer im Haus eingezogen, wie Staubsauger-Roboter, smartes Licht mit Philips-Hue und Osram, Sprachassistenten, Chromecast, smarter TV etc. Und eben diese Geräte sind meistens per WLAN angesteuert. Damit hier unsere Smartphones und Rechner per WLAN in einem extra WLAN surfen können und um allgemein die WLAN-Reichweite zu erhöhen und zu verbessern, brauchte es endlich einen Access- Point über einen zweiten WLAN-Router. In meinem Netzwerk und für diese Anleitung verwende ich den WLAN-Router TP-Link Archer C6 für einen günstigen Preis von ca. 40 EUR mit Access Point Modus.
Desweiteren ist ein verbessertes WLAN auch gut für immer mehr stattfindende Videokonferenzen bei Homeschooling und Homeoffice. Jedoch ist es im Bereich Videokonferenzen von bedeutetem Vorteil diese Rechner ans LAN anzuschließen. Lest dazu einen weiteren Artikel von mir.
Wieso einen zweiten WLAN-Router als Access-Point, wird der eine oder andere sagen. Warum nicht als Repeater? Kurze Erklärung und Unterschiede:
Wir sind in einem Haus mit drei Etagen, bei dem der Anschluss im Dach ist. Hier ist die Reichweite mit einem Repeater zu wenig (kann ich aus eigener Erfahrung sagen) und mit einem zweiten WLAN-Router deutlich vergrößert. Und dafür wird der Modus Access-Point empfohlen. Man sieht hier im Vergleich deutlich warum:
| Vorteile Access-Point | Nachteil Access-Point |
| + hohe Geschwindigkeit + erhöhte Reichweite |
– die Router benötigen eine LAN-Verbindung untereinander |
| Vorteile Repeater | Nachteile Repeater |
| + keine Kabelverbindung mit dem Router nötig |
– geringe Geschwindigkeit – weniger Reichweite |
Access Point Modus eines zweiten WLAN-Routers
Durch die Kabelverbindung der beiden Router per LAN-Kabel (am besten per CAT 6 oder CAT 7 spezifizierten Kabel) und dem Betrieb als Access Point entsteht keine Überschneidung der WLAN Signale, was die volle WLAN Geschwindigkeit gewährleistet. Dadurch wird quasi das WLAN verlängert und baut die Reichweite zudem aus. Verständlicher: Mit dem ersten Router am DSL-Anschluss wird die Internet-Verbindung aufgebaut, welcher auch als DHCP-Server eingerichtet wird und für die Vergabe der IPs verantwortlich ist. Der zweite Router ist somit nur eine Verlängerung vom DSL-Router, der mit dem LAN-Kabel an diesen angeschlossen ist. Wie ein Hotspot.
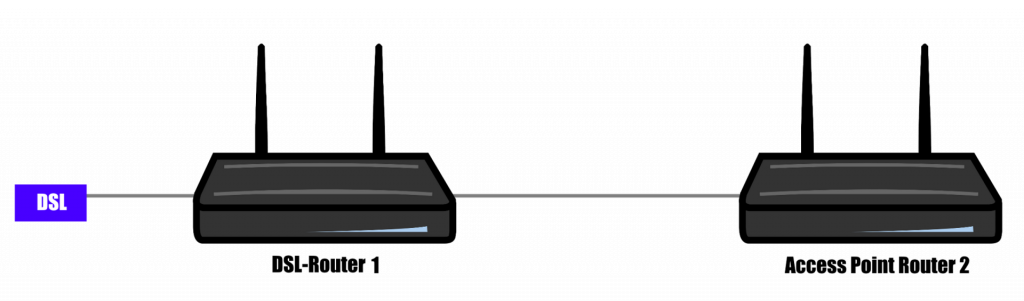
Einrichten eines zweiten WLAN-Routers als Access Point
- Feste IP für den zweiten Router finden
Die Router müssen kommunizieren können und das geht nur mit einer festen IP-Adresse die im Bereich des Routers 1 liegt. Es darf auch keine bereits verwendete IP-Adresse eingetragen werden oder gar die gleiche vom Router 1, also dem DHCP-Server. Dies fand ich heraus, indem ich den DSL-Router 1 wie gewohnt über den Browser aufrief und mich einloggte. In unserem Beispiel verwende ich meine Fritz.box Oberfläche.
Unter dem Menü Heimnetz>Netzwerk>Netzwerkverbindungen findet sich die Liste aller vergebener IP-Adressen. Hier suchte ich eine bisher noch nicht vergebene IP und notierte diese.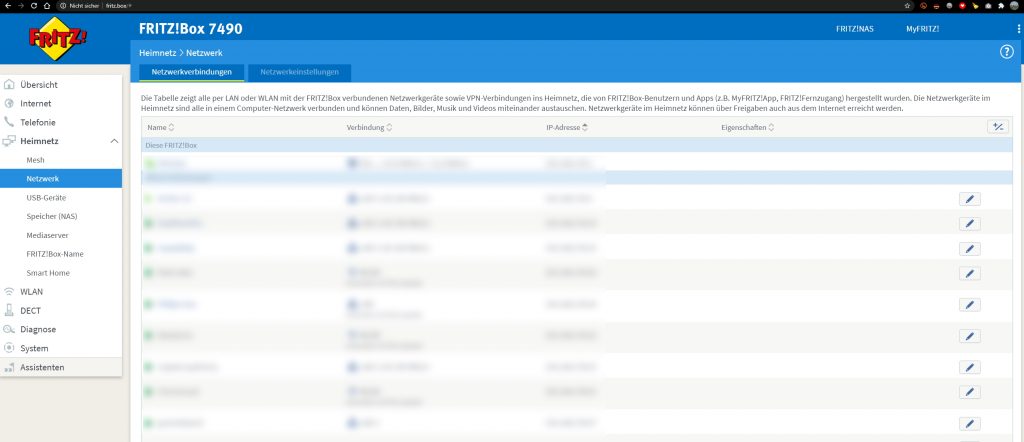
- Ist der Router 1 als DHCP-Server eingerichtet?
Ich überzeugte mich noch, ob der Router auch wirklich als DHCP-Server festgelegt war. Reine Routine! und um es zu zeigen, wo man diese Einstellung finden kann.
Klickt dazu unter Netzwerk>Netzwerkeinstellungen (rechte Karteikarten-Reiter) auf den Button IPv4-Adressen. Dann findet ihr das unten abgebildete Fenster und den aktivierten Haken für DHCP-Server. Noch abspeichern per OK!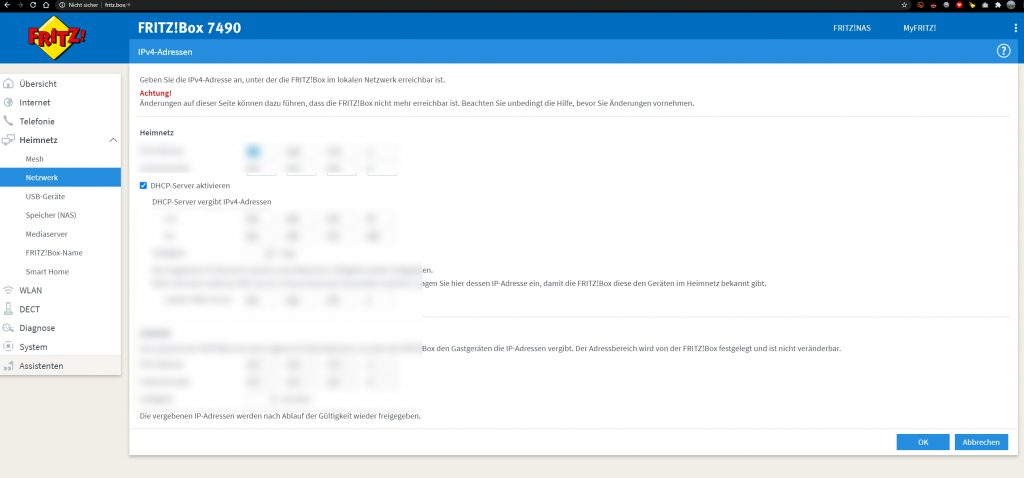
- Konfigurieren des Access Point Routers 2
Wie viele andere WLAN-Geräte konfigurierte ich den Router 2 zuerst per Browser. Dazu verbindet man diesen per LAN-Kabel mit einem Rechner/Computer und ruft für den TP-Link http://tplinkwifi.net oder die noch eingetragene IP http://192.168.0.1 auf. Das Fenster zum Einloggen erscheint und beim ersten Start fordert es auf ein neues Passwort einzugeben. Der Router startete neu und danach konnte ich mich einloggen. Es startete eine Quick-Installation, die ich ganz einfach durchging. Dabei wurde ich auch aufgefordert sogleich die jeweilige SSID mit einem eindeutigen Namen und das Passwort für zwei verschiedene WLAN Zugänge einzugeben. Eines mit 2,4 GHz und eines mit 5 GHz. Perfekt! Bitte an sichere Passwörter denken mit mindestens 8 Zeichen.Änderungen, wie die statische, notierte IP-Adresse eintragen (Abbildung 1), erledigte ich nach der Quick-Installation. Ebenso nicht zu vergessen ist die DHCP Funktion (Abbildung 2) auszuschalten und den Router auf Access Point Modus zu schalten (Abbildung 3). Alles abspeichern und der Router wird neu gestartet.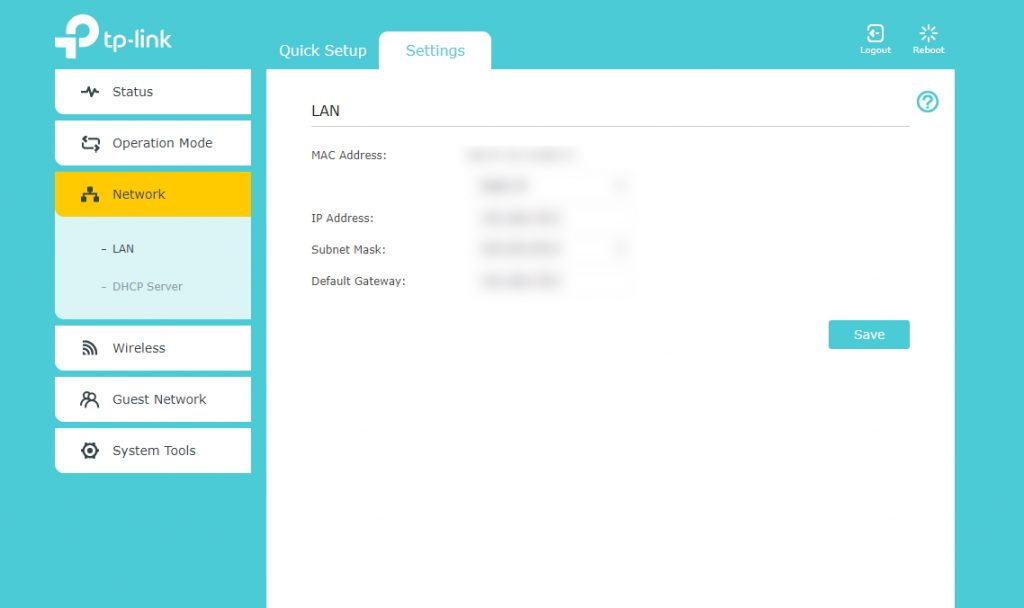
Abbildung 1 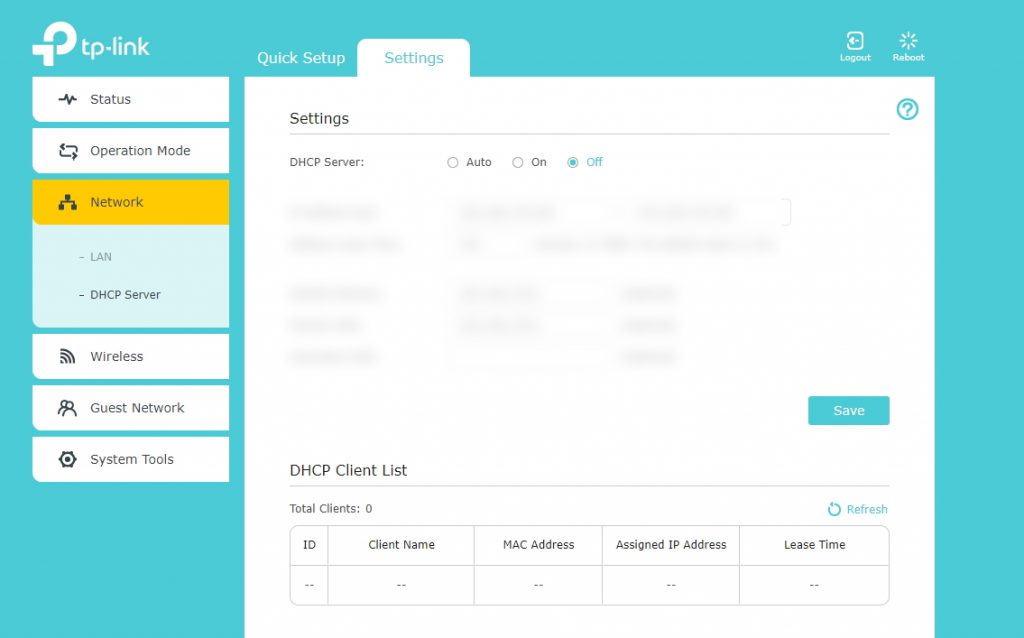
Abbildung 2 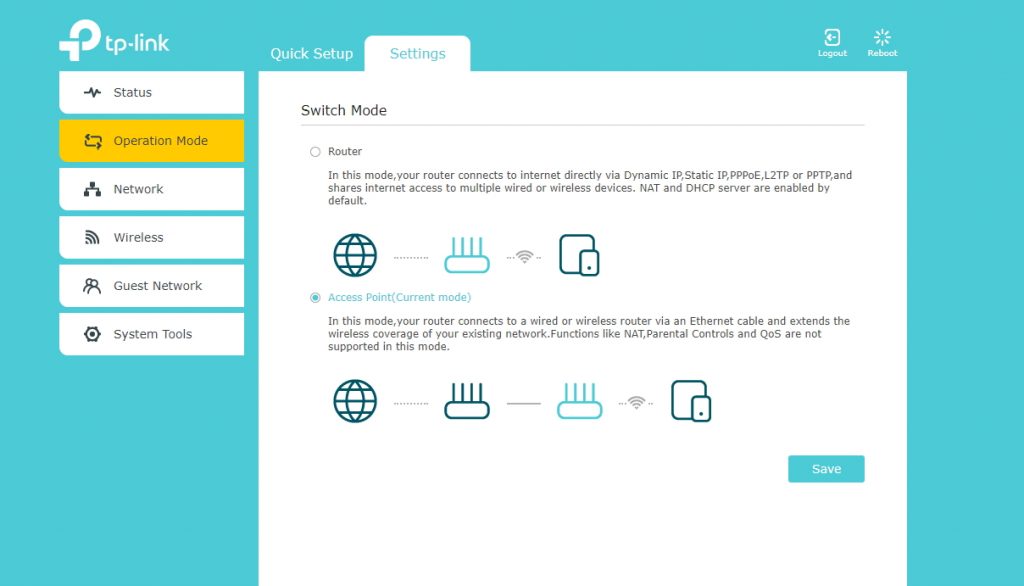
Abbildung 3 - An das bestehende Netz einbinden und testen
Nachdem ich alles eingegeben hatte und der 2.Router neu gestartet war, klinkte ich das LAN-Kabel noch von meinem Rechner ab und schloss damit den 2. Router an meinen Switch im Erdegeschoss. Der Switch ist ebenso per LAN-Kabel an einer LAN-Wanddose angeschlossen. Sollte kein LAN-Kabel verlegt sein, ist ein sogenannter Powerline-Adapter eine Alternative. Mit dieser Variante lassen sich auch ohne Kabel mehrere Stockwerke einfach vernetzen. Nachdem Neustart zeigen die Status-LED am 2.Router die korrekte Verbindung des LANs und der Internets an. Somit ist alles startklar für ein schnelles und stabiles WLAN, in das sich nun jedes gewünschte WLAN-Endgerät einfügen lässt mit den vergebenen Anmeldedaten des 2. Routers.
Technische Daten zum WLAN-Router TP-Link Archer C6:
Netzwerk mit Wi-Fi 5
IEEE 802.11ac/n/a 5 GHz
IEEE 802.11n/b/g 2.4 GHz2,4 GHz-Band mit Geschwindigkeiten von bis zu 300 Mbit/s
5-GHz-Band Geschwindigkeiten von bis zu 867 Mbit/s (HD-Video-Streaming und verzögerungsfreies Online-Gaming möglich)Mit MU-MIMO mehrere Geräte gleichzeitig und gleichstark ins Netz lassen. Für Leistungssteigerung, Bandbreite, Kapazität.
Amazon-Partner-Link: https://amzn.to/2VisY1q
Susan Angeli
Neueste Artikel von Susan Angeli (alle ansehen)
- Unser digitaler Dachausbau: Netzwerkkabel und Patchkabel- Ready for HomeOffice - Mai 13, 2025
- Netzwerkkabel – heute so gut wie gestern und noch besser - Dezember 9, 2024
- Streaming Dienste – die Qual der Wahl - März 6, 2024




viel lieben dank angel du bist ein genie :*
Hi Susan, tolle Anleitung! Und dein Setup entspricht fast 1:1 meinem (FRITZ!Box als Hauptrouter, per LAN-Kabel mit einem Archer C6 als AP verbunden für Home Office). Nur die Frage: wieso den Archer mit fester IP-Adresse konfigurieren? Was ist der Vorteil? An der FRITZ!Box ist DHCP aktiviert, daher sollte es egal sein, oder? Vielen Lieben Dank für eine Rückmeldung!
Danke für deinen Kommentar. Im Grunde genommen ist es egal, welche Adresse man für das Surfen im Internet verwendet, da die Privatsphäre durch die Verwendung von dynamischen Adressen besser geschützt wird. Wie so über den DHCP. Wenn man jedoch bestimmte Geräte von außerhalb des Netzwerks erreichen möchte, ist die Verwendung von statischen IP-Adressen erforderlich. Hoffe dies passt soweit die Antwort. Grüße an Dich.
Hallo,
ich hab das jetzt so umgesetzt – funktioniert. Aber leider kann ich beim Access Point kein Mesh erstellen, da diese Funktion jetzt nicht mehr da ist.
Auf dem LTE Router schalte ich WLAN ab, da das WLAN dort zu zu großen Störungen geführt hat (vermutlich wegen der externen Antenne für LTE) um den Empfang zu verbessern.
Gibt es eine Möglichkeit den Accesspoint in einem Subnetz als Router anzuschließen und als Verbindung zum LTE Router den WAN Port zu nehmen – dann hat man ja wieder alle Einstellungsmöglichkeiten und kann in MESh aufbauen.
Danke Gruß
Michael
Hallo Susan,
haben auch ein etwas grössere Haus da Firma integriert. Kabelanschluss von Vodafon/k-Deutschland 500MBit mit Fritzcable 6591 liegt in der ehemaligen Vermietwohnung im EG/jetzt Büro. Von dort Lankabel C6 über gut 40 Meter in den Privatbereich gezogen und dort meine gute, alte FB 7490 als Access Point eingerichtet. Die spuckt aber vom Standort nur noch max 15 MB (vielleicht etwas verbraucht) nach 8 Jahren Dienst) aus wobei beim TV im Wohnzimmer und im ersten Stock privat noch 3 mb übrig bleiben…Kann der Archer c80 hier Besserung verschaffen ? Hab schon 1750E oben als Repeater im Einsatz, klappt eher semi (max 10mb) denn wenn dort gestreamt wird ist aber im Wohnzimmer kein TV mehr möglich. Ich bin kein Gamer, Kollegen schwärmen aber vom Netgear Nighthawk XR500 ….kostet 4x so viel soll aber richtig gutes Wlan bieten, freue mich auf deine Einschätzung;-) Danke vorab
Hallo Susan,
jetzt habe ich eine Frage: Ich habe den TP Link als Acess Point, wie beschrieben, konfiguriert und betreibe in üner LAN Kabel an eine Fritzbox.
Ich habe aber das Problem, dass sich meine Geräte nicht automatisch mit dem Point verbinden. Ich muss es immer manuell machen. Was mache ich falsch?
Hi Susanne, tolle Anleitung :)),..Endlich hat es geklappt, den TP-Link AC1200 als Accesspoint in Verbindung mit der FritzBox 7390 einzurichten. Mein Papa hat’s auch nicht geschafft 😉 Lieben Dank und weiter so!! GlG, Trixi
Ohhh. perfekt…. Sehr gut, freut mich ungemein, dass ich helfen konnte. 😉
Cooler Beitrag – danke:
Vielleicht kannst Du mir helfen – den leider bin ich nicht so Nerdy wie Du 😉
Ich habe ebenfalls eine Fritzbox – diese ist im 1.OG unseres Hauses. Wegen Nachwuchs musste mein Büro in den Keller. Habe ein Netzwerkkabel gezogen und unten den TP Link Archer C6 als Access Point eingerichtet.
Funzt alles toll sowohl per WiFi als auch per Kabel.
Mein einziges „Problem“:
Ich kann nur eine neue SSID für das WiFi im Keller eingeben…habe also im Haus mehrer WiFis…
Kann ich den Access Point nicht auch verwenden um ähnlich wie bei einem Repeater das bestehende WiFi zu verbessern und zu nutzen?
Mich nervt z.B. das ich zwischen den WiFis springen muss, nur weil der Drucker im anderen WiFi ist…
Danke
Hi, danke für deine Frage.. mal sehen, ob ich dir helfen kann. ^^
Also den Archer C6 kannst du entweder als Access-Point oder als Repeater einrichten. Das kann in den Einstellungen umgeschalten werden (Router-Mode) und mit den bestehenden WLAN-Zugang konfigurieren. Somit logt sich der Archer ins bestehende WLAN ein, wo auch der Drucker ist. Musst noch schauen, wie die Reichweite danach ist vom WLAN.
Hier findest du eine Anleitung:
https://www.tp-link.com/de/support/faq/1555/
oder hier:
https://www.quora.com/How-can-I-setup-TP-Link-router-as-a-repeater
Du musst im gleichen Subnet sein, wie deine Fritz.box. Aber nicht die gleiche vergeben.
Lies es dir durch. Hoffe du kommst damit klar. 😉
Gruß Susanne
WOW!
Das war schnell und hat super geklappt! Vielen Dank für die Hilfe!!!
Hi kannst mir mal erklären wie du den 2. Router als repeater ein gesetzt hast hab es versucht bekomm es aber nicht hin
Ich hab diesen nur als Access-Point bei mir. Die Anleitungen von den Links helfen dir nicht? Einfach mal ausprobieren. Wichtig ist, eine andere IP-Adresse aus dem gleichen Subnet wie deine Fritz.box wählen, damit du auch immer auf den Router kommst und den DHCP-Server richtig einzustellen, also abzuschalten.
Danke für diesen tollen Blog. Lese schon seit einiger Zeit hier still mit.
Awww.. das ist ja lieb.. Dankeee. *holt sich schnell ein Eis und einen Cappuccino.. und freut sich.